Myrouter.local Login and Setup
Note: http://myrouter.local directs to Linksys Router Login GUI via IP address 192.168.1.1. In case myrouter.local is not Working use Linksys App or IP address 192.168.1.1. Web address myrouter.local is applicable for all E Series Linksys Routers, In the case of EA Smart wifi Routers, Users can use the classic web address http://linksyssmartwifi.com or Linksys Wifi App.

Myrouter.local Not Working
Users might get messages like error 404 or page cannot be displayed while trying to access http://myrouter.local. In such a scenario follow the below-mentioned steps.

Linksys Router Setup
You can easily set up the router by using its web browser utility. The browser-based utility ( MYROUTER.LOCAL AND LINKSYSSMARTWIFI.COM ) is so user-friendly that it can do almost all the work itself and you have to just provide verification or confirmation in some steps while setup. The Company also provided a user guide with the router itself. So, you can take help from it to set up the router. If you have issues that you are not able to resolve after reading the user guide then we are providing some troubleshooting tips here. So try these tips first to resolve your issues.
It’s not a big deal to set up a Linksys router. You just have to follow some easy steps and some troubleshooting tips which help you to fix the errors while setting up the router.
Installation steps:
Alternatively, Users can access Linksys Router GUI webpage via http://myrouter.local or www.myrouter.local web address.
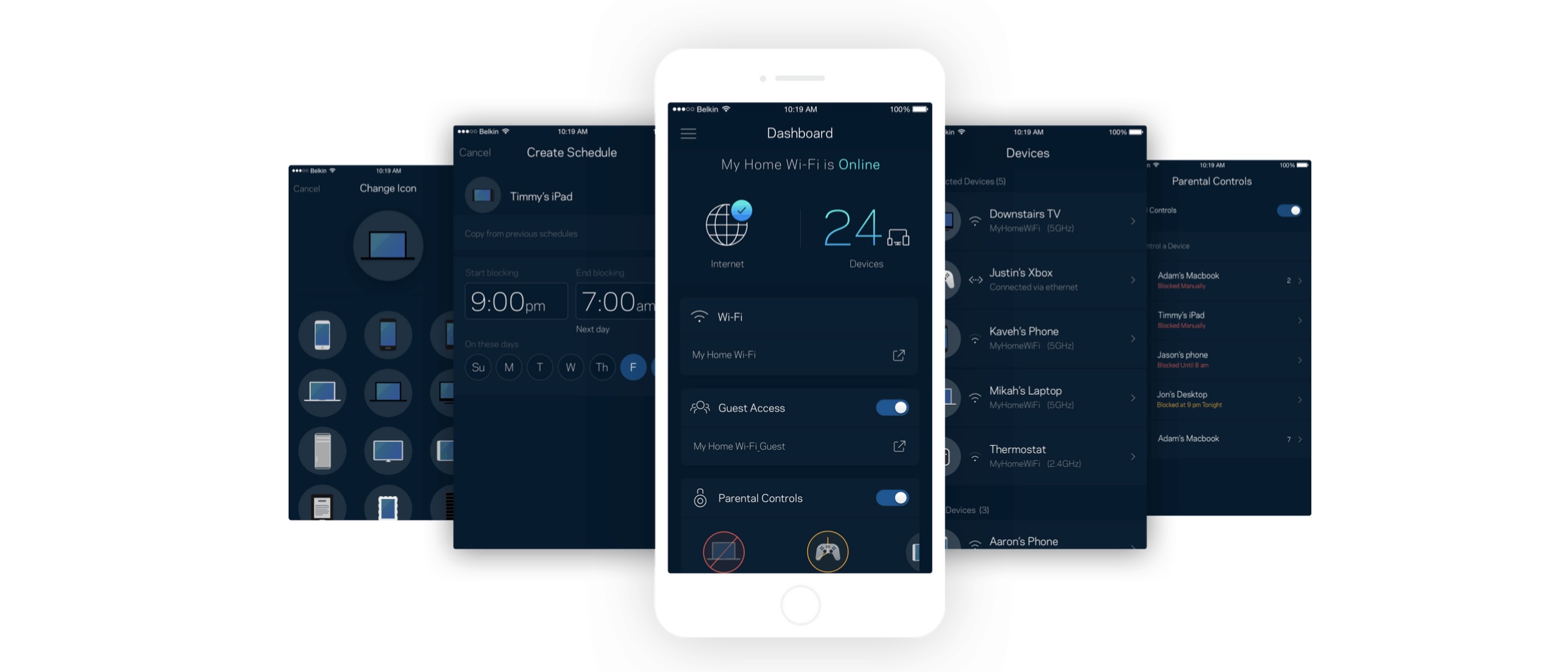
Linksys Router Admin Password Change
The user can change the router admin login password to prevent the other users to access Linksys router settings. Devices that are connected to your Linksys router can access your Linksys router login page using default password admin. To prevent this, it’s recommended to change the default password of the Linksys router. Open a web browser and type http://myrouter.local in the address bar of the browser. Fill in the username and password as admin, Navigate to the administration option. Then change the router admin password option. A drop-down menu will appear, enter your current login password i.e admin. Then enter the new router admin password, Finally, click on apply and save option.
Linksys Router Wifi Password Change via Myrouter.local Address
Linksys Router Firmware Upgrade via http://myrouter.local
- It’s recommended to upgrade Linksys router firmware to fix security vulnerability as well as to fix GUI bugs from Linksys Router.
- Linksys router firmware can be downloaded from the Linksys router support website.
- Connect your computer and Linksys router with an Ethernet cable to upgrade any Linksys router firmware.
- Then launch a web browser and type http://myrouter.local in the address bar of the browser.
- Login to your Linksys router by using the default username and password for Linksys router is admin in lower case.
- To prevent permanent loss to Linksys router, it’s recommended to upgrade router firmware using Ethernet cable rather than upgrading Linksys router firmware wirelessly.
- Make sure you are downloading the correct firmware from the Linksys support website.
- Firmware file is by extension .bin or in some cases by name .bix or .img. Click on administration option >> firmware upgrade option >> select Linksys router firmware file >> click on browse option and then click on upgrade option.
- Make sure any external USB device is disconnected from the router.
-
Note: Do not click on the reset button and don’t disconnect the power cable from the Linksys router to prevent any kind of data loss. Upgrading Linksys router firmware will enhance its speed when Firmware upgrade is in progress.
If you receive any error message as firmware upgrade failed or firmware file is incorrect then make sure you have downloaded the correct firmware file or not. If still the problem persists then reset the router using the paper pin for 10 seconds, then refigure your Linksys router using the classic web address http://myrouter.local. Select internet connection type and ON screen instructions and then try upgrading router firmware again. Sometimes when you successfully upgrade Linksys router then all router settings might get removed. In such cases try reconfiguring the Linksys router using http://myrouter.local or linksyssmartwifi.com.
Setup Parental Controls Using Linksys Connect Software
Parental controls help users to block certain websites or Complete Internet Access on their Network on particular Networking devices or on the entire Network. The Parental Controls can be set up easily on Linksys routers using http://myrouter.local web address or in case of new Linksys Routers with the help of Linksys App. In case your Router is not supported by Linksys App, Simply login to the Linksys router management webpage via the classic default web address http://myrouter.local or IP address 192.168.1.1. Parental controls on Linksys Router via Linksys Smart Connect software or via web address http://myrouter.local or default IP 192.168.1.1.
Parental controls settings on Linksys Router via Linksys Smart Connect software or http://myrouter.local web address.
To Setup Parental Controls using Linksys Smart Connect Software, Users can Follow the Below-Mentioned Easy configuration Steps:
Open any Web browser and type Router IP address 192.168.1.1 Or http://myrouter.local web address.
How to Setup Parental Controls on Linksys Routers Using http://myrouter.local URL
To set up Parental Controls on your Network, Users can follow the Below-mentioned Steps:
NOTE: In case users are not able to apply Parental Control settings on devices, make sure ipv6 is disabled on your router. Moreover, make sure the Computer On which you are applying the parental control settings is connected with an Ethernet cable coming from any LAN slot of your Linksys Router. Moreover, Parental Control settings can be applied only on devices that are connected to Linksys Router.
WRT3200x Linksys Smart Wifi Router
The Linksys WRT3200x is not the latest one produced by Linksys but it is still in demand. This is because it has a user-friendly browser-based utility and by using this interface, you can easily set up the router. And another reason is, you can increase the capabilities of the router by using DD-WRT. It has an open-source firmware that allows users to easily attach third-party tools. It works on 802.11g wireless standard technology and provides a speed of 54 Mbps. Your data is secured because it provides WPA/WPA2 and SPI firewall security. The best operating temperature for the router is 32 to 104F and operating humidity should be 10 to 85% no condensing.
EA7300 Linksys Smart Wifi Router
Linksys EA7300 is a router that is based on Dual Band smart Wi-Fi and having a single USB 3.0 port. It is entitled to support an appropriate amount of data or information i.e. for 5 GHz bands it supports 1300 Mbps of data and for 2.4 GHz bands, it supports 450 Mbps of data. There are three dipole antennas on this router and these antennas are present externally and are adjustable and non-detachable. These antennas allow for extended network efficiency and improved dual-band communication. Linksys ea7300 acts as a multi-tasking router that encompasses multiple features like the fastest speed, seamless roaming, and 4 Gigabit Ethernet ports, etc.
It is a kind of next-generation Wi-Fi that helps in the elimination of buffering while surfing or downloading. It can serve multiple devices with the same high speed and at the same time. Linksys ea7300 is basically a model number of the router whose model name is Linksys Max-Stream AC 1750 MU-MIMO Gigabit Router. It includes a button for Wi-Fi protected setup. There are various security features supported by Linksys ea7300 like WEP, WPA2, and RADIUS with up to 128 bits encryption security key bits. It also supports FAT, NTFS, and HFS+ file system and almost all browser types like the Latest versions of Firefox®, Google Chrome TM, Microsoft Edge, Safari®, Internet Explorer, etc. This device can operate in an adjustable and changeable temperature range i.e. from 0 to 40°C (32 to 104°F).